

Repeat the previous step for each of the following fields:.Click Add New Column, and in the Field Selector dialog that appears, set the following values and click OK.

Back on the grid, to add columns, do the following:.Repeat the previous step for each of the following fields, then click OK to close the dialog:.Click Add New, and set the following values.Click Edit Search Criteria, and in the Edit Search Details dialog that appears, select the Is Advanced Search Enabled checkbox.Below the grid, ensure that the Is Search Panel Visible checkbox is selected.Above the grid, ensure that the Enable Search checkbox is selected.To duplicate the advanced search fields in the Groups page, do the following:.Above the grid, clear the Enable Tags checkbox, since we are not using tags in this page.The method name appears to the left of the button and the grid UI appears, along with more controls along the bottom of the tab. Since we want all groups for this tab, select GetByOrgZoneID and click OK.In the Select an RBAC View Method dialog that appears, type groupview in the box and click Search to see all of the view method options dealing with groups. The No Tree text is replaced with Organizational Zone. At the top of the tree panel, click the arrow button and select the All Locations tree.In the Tab Name dialog that appears, name the first tab All Groups and click OK.Ī tree panel fills the left third of the tab, and controls appear along the top edge.Click Add Tab, then right-click the default No Tree tab that appears and select Edit Name.Enter a name for your page, and click OK. An empty page design area fills the workspace.Right-click the Package to add the page to, and select Add New Item, then User Interface, then UI Page.In Workflow Studio, click Solution Explorer and choose the Workspace tab.Actions - There are actions on this tab that users may have access to perform, so we can reuse the existing Actions for this tab.Columns - If you scroll to the right, there are seven columns, and we can reuse six of them.Tags - There are no tags on this tab, so we can disable them.Advanced Search Fields - There are six, but we only need the following three fields.Actions - There are actions on this tab that users may have access to perform, so we can reuse the existing Actions for this tab.
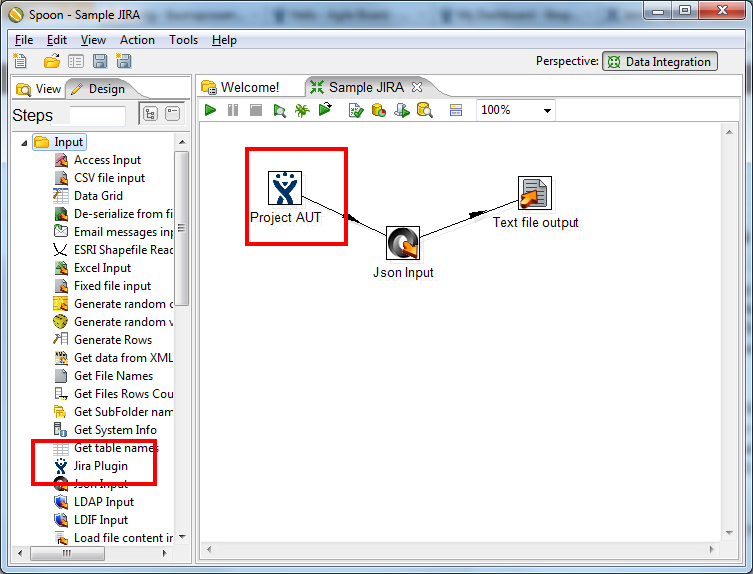
Users only need the following four columns. Columns - If you scroll to the right, there are 10 columns.Tree - The Locations tree, represented here by a button, appears to the left in the maximized page or when you click the button.Tags - There are tags, but our company does not use them, so we can disable them.Advanced Search Fields - There are six, but we only need the following four fields.Tabs - There are four, but users only need the first two. To make a plan for the elements to includeīefore we begin, take stock of the elements included in the existing EmpowerID Groups page.
#Jira wiki tab how to
This topic demonstrates how to create a page with multiple tabs, an action tab, and a selection tree, that reuses elements from the Groups page. For example, if you allow users to manage groups, but do not want to show them all of the information included in the EmpowerID Groups page, you can recreate the page without some of the columns and tabs that are not relevant to your users. In some cases, you may want to recreate a simpler version of an existing EmpowerID page.


 0 kommentar(er)
0 kommentar(er)
